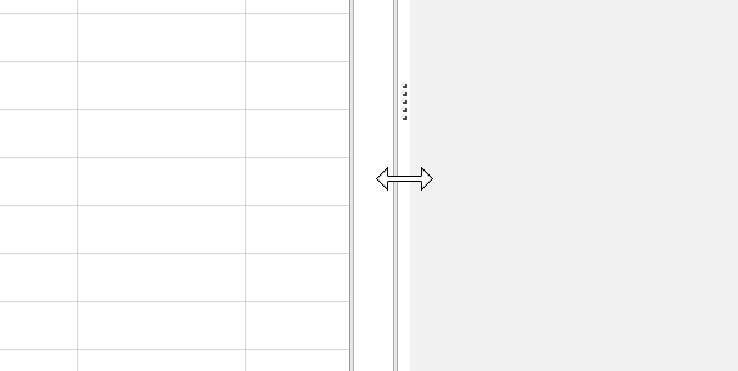The task pane is where you do much of your work with SpreadsheetConverter. It lets you add graphical widgets and set options for the converted web page.
To show/hide the task pane, click on the dotted symbol on the vertical separator.
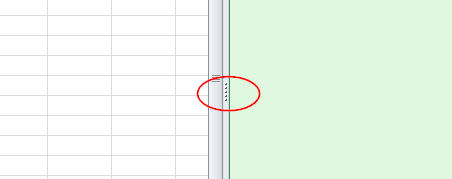
The task pane uses tabs for its different sections. You can go directly to one of these tabs using the shortcuts in the SpreadsheetConverter ribbon in Excel.
The Workbook shortcut opens the Workbook tab.
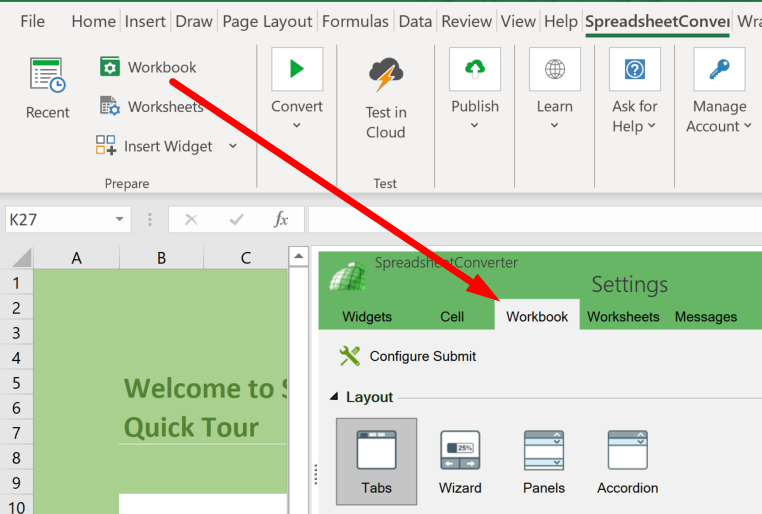
The Worksheets shortcut opens the Worksheets tab.
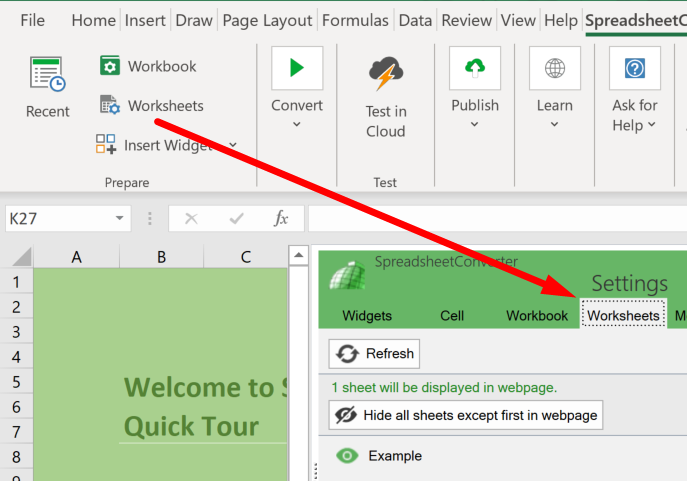
The Insert widget shortcut opens the Widgets tab.
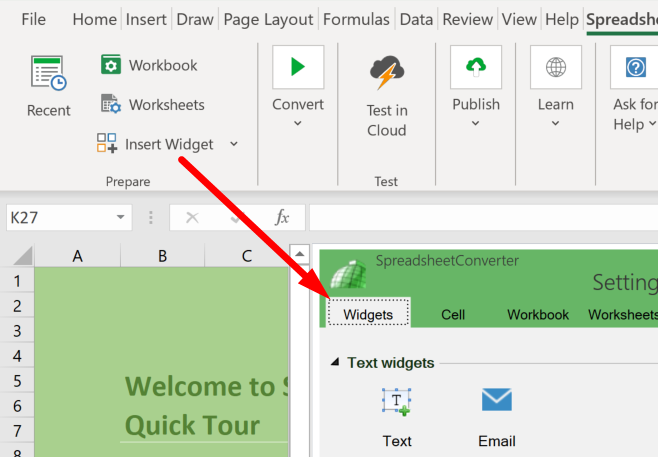
If there is a widget in the current cell, the Edit widget shortcut opens the Cell tab with the settings for the widget in the cell.
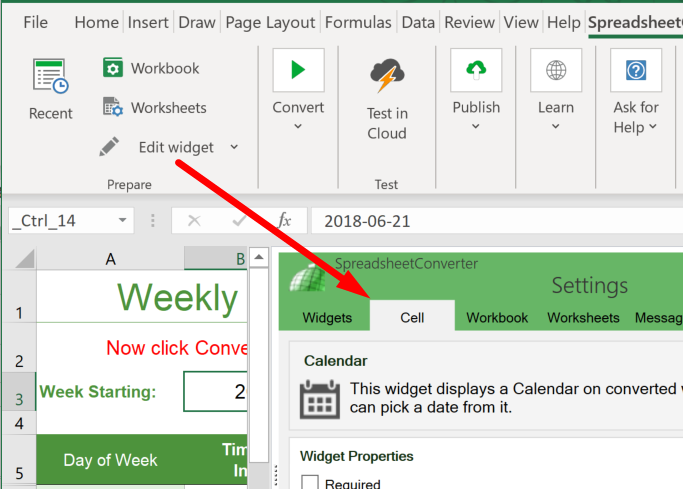
The Messages shortcut opens the Messages tab.
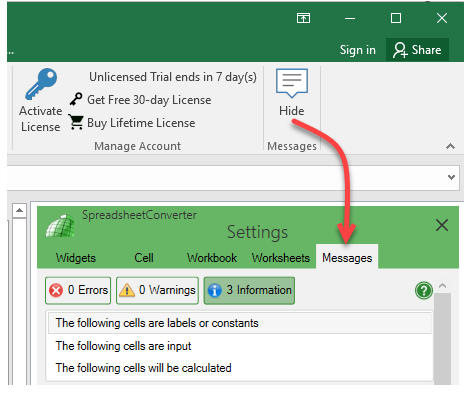
The task pane is pretty wide and can occupy a significant portion of the screen in Excel. When you don’t need it, you can close it by clicking on the X in its upper right-hand corner.
In older versions, the Task Pane section of the SpreadsheetConverter menu allows you to Show the task pane when you need it and Hide it when it’s no longer needed.
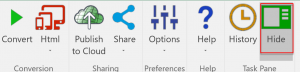
On the Worksheets tab, you select the worksheets that will be visible as tabs in the converted web page. You can hide worksheets that only contain long tables of internal lookup data. Using a special Print Sheet, you can optimize the layout of the web page for printing.
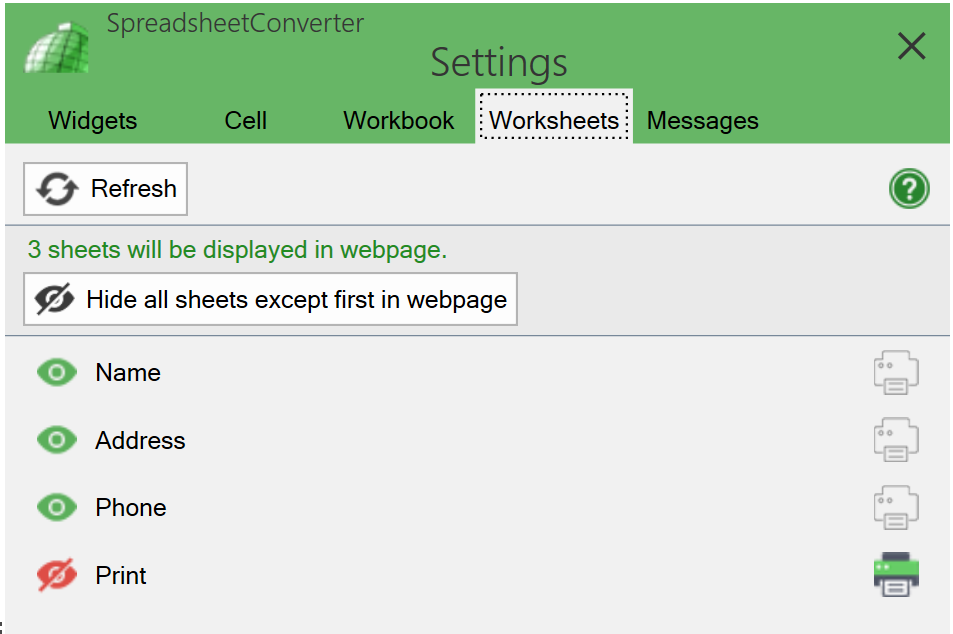
If you click on the Widgets tab you get a list of the various graphical widgets you can insert into the spreadsheet.
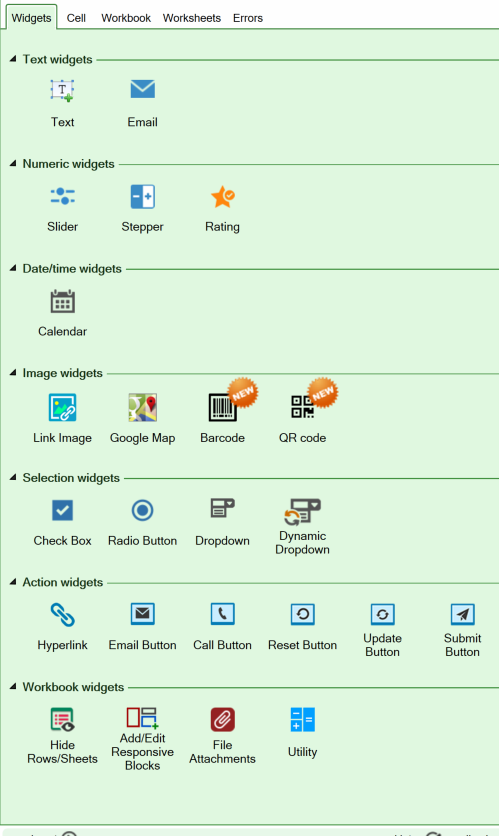
Click on the Cell tab to adjust the settings for the widget in the currently selected cell.
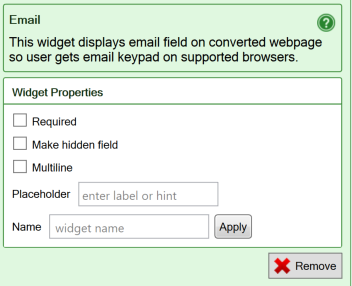
After each conversion, any error messages are available on the Messages tab of the task pane. Shorter messages in the upper section link to more detail below.
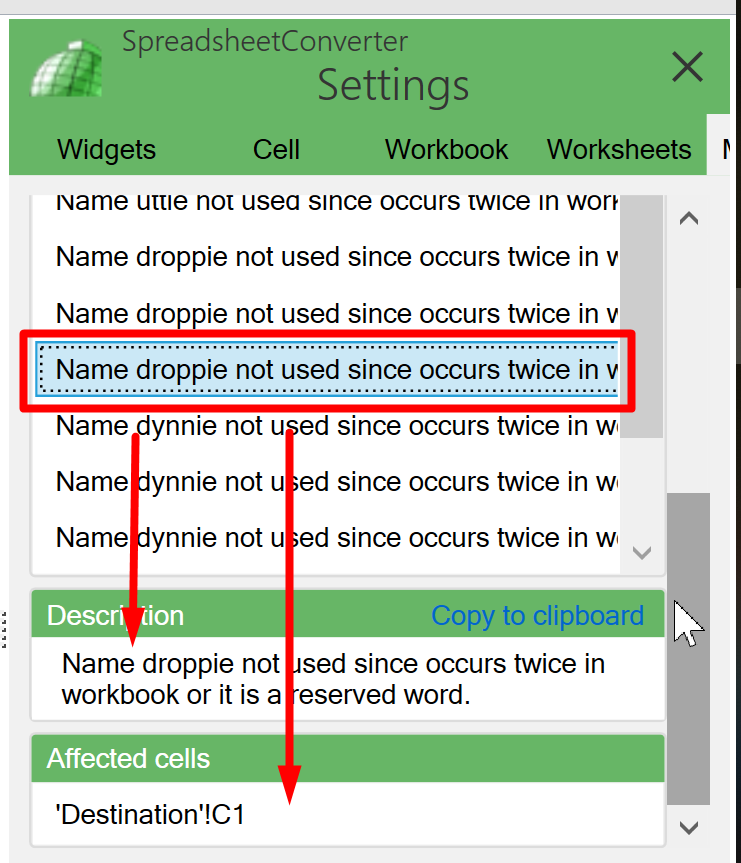
This tab was called Errors in version 9 and older.
To change the width of the task pane, hold the mouse over the vertical separator but below the five dots until it turns into a double arrow, then click and drag the vertical separator left/right to match your requirements.