The Worksheets tab lets you select the worksheets that will be visible on the web page. If your users need to print some of the information in a form or calculator, you may provide a specially formatted print sheet.
The Worksheets tab of the task pane contains a list of all the worksheets in the workbook you are currently editing with Excel. You can hide all the background sheets that you don’t want to be visible in the converted web page. A special worksheet can be used when printing a form.
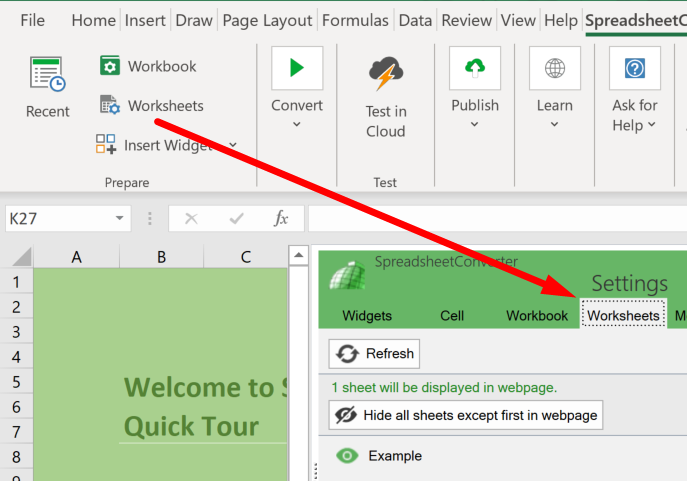
When there’s more than one worksheet in your workbook, we automatically hide all but the first during the conversion to a web page. This is because an overwhelming majority of the workbooks with two or more worksheets use only the first worksheets for display – the rest of the worksheets just provide background information for the “front page”.
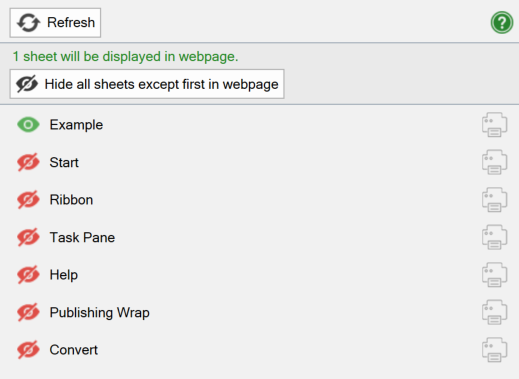
If you want to make more than one worksheet visible in the converted web page, click on the corresponding “eye” symbols in the list so that they turn green before you convert the spreadsheet.
By default, each worksheet appears as a separate tab in the converted web page. SpreadsheetConverter offers various other ways to display multi-section forms and calculators, e.g. as a step-by-step wizard or as sliding panels. Read more about multi-section forms.
If you add a new worksheet to the Excel workbook, it may not be immediately visible in this list, To refresh the list, click on the Refresh button at the top.
If your users need to print some of the information in a form or calculator, you may provide a specially formatted print sheet that looks better on paper than just a plain print or a screenshot of the browser tab.
You select the print sheet by clicking on the corresponding printer symbol on the Worksheets tab. Only one worksheet can be selected as the print sheet. To unselect the currently selected print sheet, click on the printer symbol again.
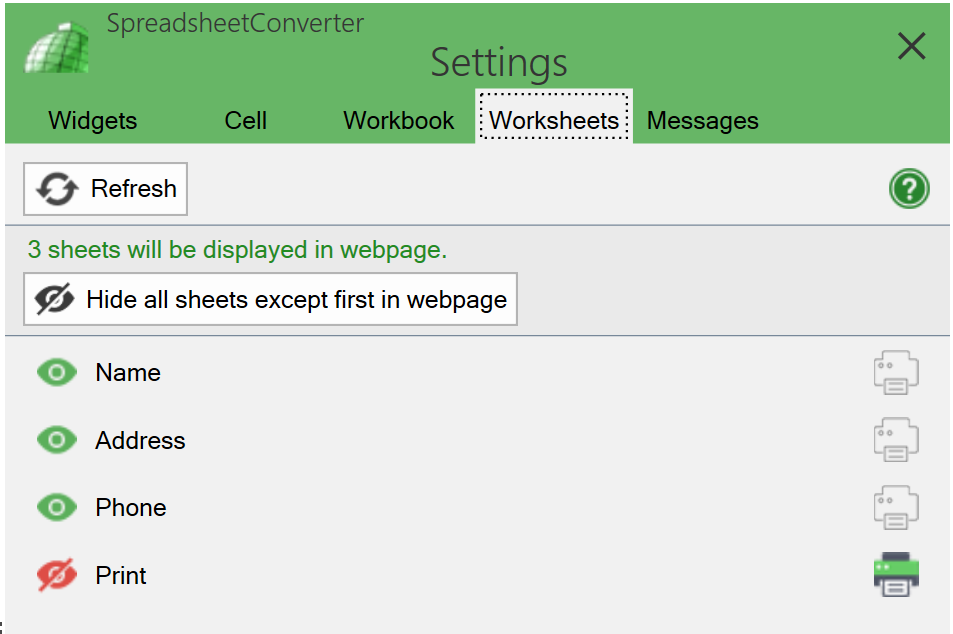
A print sheet is not hidden by default, but if you have created it specifically for printing it’s unlikely that you want the print sheet to be visible in the converted web page. You can hide it by clicking on the eye symbol in the left-hand column until it’s red. During the development of the print sheet, you may want to leave it visible so that the formatted result appears in the Live Preview.