When you press the Convert button, SpreadsheetConverter creates a new, calculating web page for your blog or website. This Online Help page describes what happens during the conversion process and some of the issues that may arise.
When you convert a spreadsheet to a web page, it is saved in your PC and you can examine the result there using Instant Testing. This Help page describes what’s going on behind the curtains, and points you to other information sources if you want more detail.
To help you publish the web page on the world-wide web, we provide a secure connection to file sharing services where you may share your web page.
Use Live Preview if you want the spreadsheet converted automatically, every time you save.
If you feel distracted by Live Preview, or prefer to do all your planned changes before the first conversion:
For details, please follow the sales tax calculator tutorial.
After conversion, a web version of your spreadsheet has been stored in the folder designated by your settings. You can publish the calculator online using Publish to Cloud or using our plugin for WordPress.
If you open the History List from the SpreadsheetConverter menu, the converted web page will appear on top. Move your mouse over the file name and select what browser to open the web page in. You can also open the web page folder in the Windows Explorer and see the output file structure.
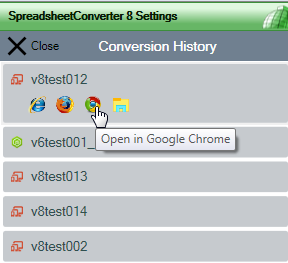
When you install SpreadsheetConverter, you also install a miniature web server with the sole mission to host the converted web pages that we store in the folder you have chosen in the Settings. When you convert a form or calculator, or open it from the History list, the web browser will fetch it from this local web server using the reserved address localhost.
If you have any problems viewing converted web pages, it may be that your Windows environment is blocking the access to this local web server. Should this happen, please follow the instructions on how to open ports in the Windows firewall for Instant Testing. You can also contact our Help Desk and they will help you.
Using the local web server, you can preview the converted web page and compare it to the Excel spreadsheet you created it from.
If you want to involve other testers, you can do a Test upload to the web using our Publish-to-Cloud service (read more below).
You may want to adjust the formatting or open more fields for input. If you have any problems or questions, please consult the Online Help pages before you contact our Help Desk.
SpreadsheetConverter comes with built-in, high-performance web hosting on globally distributed Amazon S3 servers. Use the Test upload location until you like what you see, then begin using it for real from the Production location. Just select Publish to Cloud on the menu to upload a converted web page. With the press of a button, you even get a complete HTML structure to insert the calculator into any blog or website as an iframe.
If you use Node.js, we provide a Test location where you can upload and test a Node.js calculator on our web servers for up to seven days. After that, you must publish the calculator on any public Node.js-enabled web server. For more information, visit the Node.js help page.
If you prefer to host the calculating web page on the same web server as your WordPress site, you should consider using our plugin to import spreadsheets into WordPress.
The Tutorials page contains a tutorial on how to upload a converted calculator or form using the File Transfer Protocol using FileZilla or any other FTP client.
Converting spreadsheets to web format makes it very easy to import them into your blog or website. Here are tutorials on how to do this in various popular environments:
Most people only work with one format of the web page. If you have a license for more than one flavor of SpreadsheetConverter, be aware that you cannot convert a spreadsheet for more than one flavor at a time. The most recent conversion overwrites the previous also when the flavors are different.