This is the online help page for the Publish to Cloud feature that uploads your web form or calculator on the web in just a few seconds.
When you have converted a spreadsheet, you want to publish it on the web. SpreadsheetConverter comes with built-in, high-performance web hosting on the globally distributed Amazon S3 infrastructure with superior performance, extreme reliability and massive scalability. Over a dozen server locations around the globe ensure that your calculator always is within easy reach of your global audience.
With Publish to Cloud, we offer 7-day test publishing for free to all our users. If you have a paid license, you can also publish calculators permanently for production purposes.
Note: If you prefer to use one of your own servers, users of WordPress can use a plugin to import spreadsheets into WordPress. If you want to upload with FTP to your own web server, there is a tutorial on how to upload forms and calculators using FTP.
Before you can upload the spreadsheet, you must convert it. It is not possible to upload an unconverted spreadsheet, or a spreadsheet that is not opened in Excel.
For every spreadsheet you create, there are two upload locations: Test and Production.
You can make changes to a spreadsheet and invite other people to test it in the Test location. The Test version is automatically deleted after 7 days. If you don’t have a paid license for SpreadsheetConverter, you can only use Test links.
When testing is complete and you want to activate the new version as the live Production version, simply select to replace the Production version instead. The basic ability to create production links is included in all paid licenses except Node.js.
Production links are always the same, every time you upload the same spreadsheet, and never expire. If you wish to create an additional permanent link, e.g. for a different flavor, you need to rename the spreadsheet or a copy of it before you convert and upload the spreadsheet with the new name.
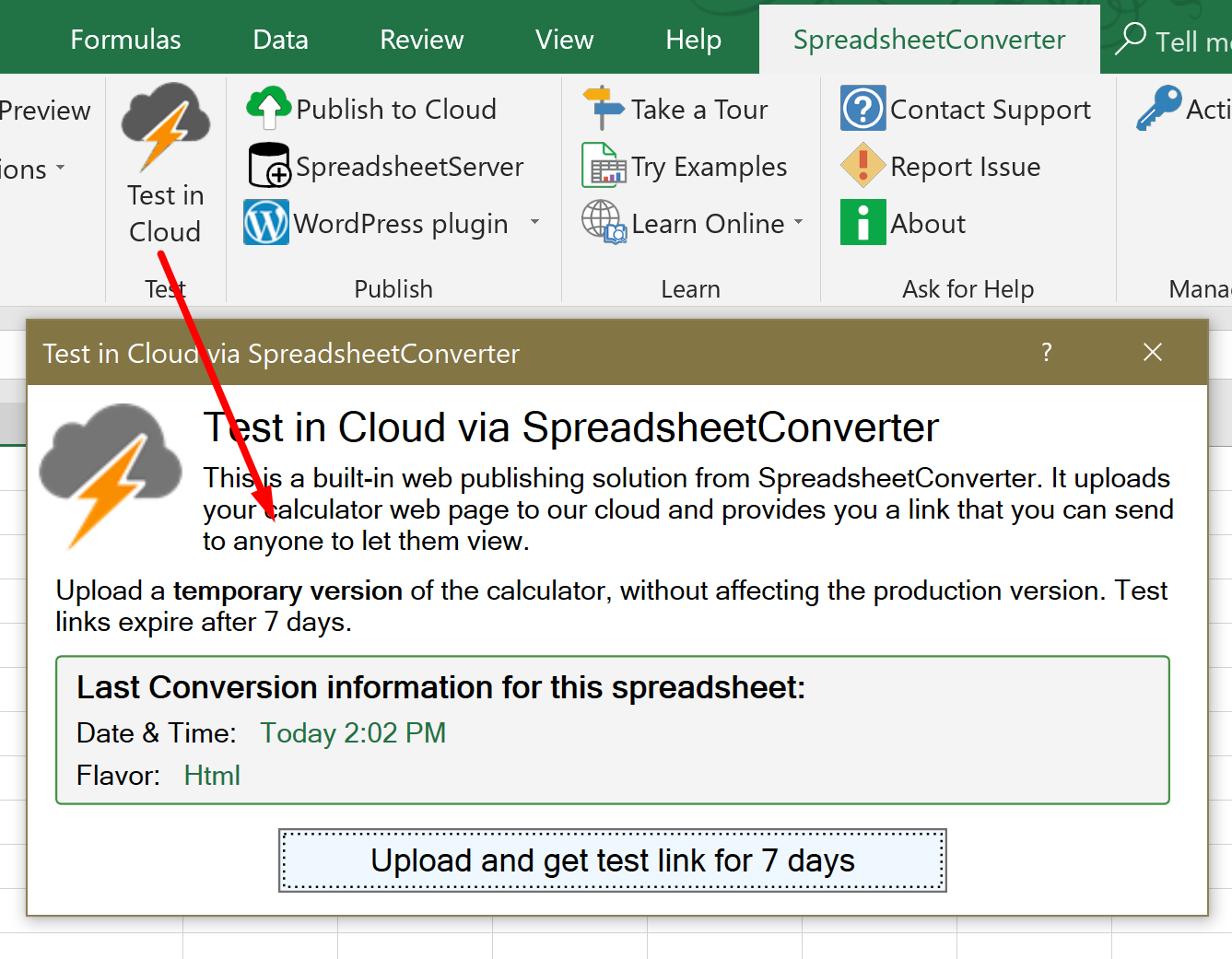
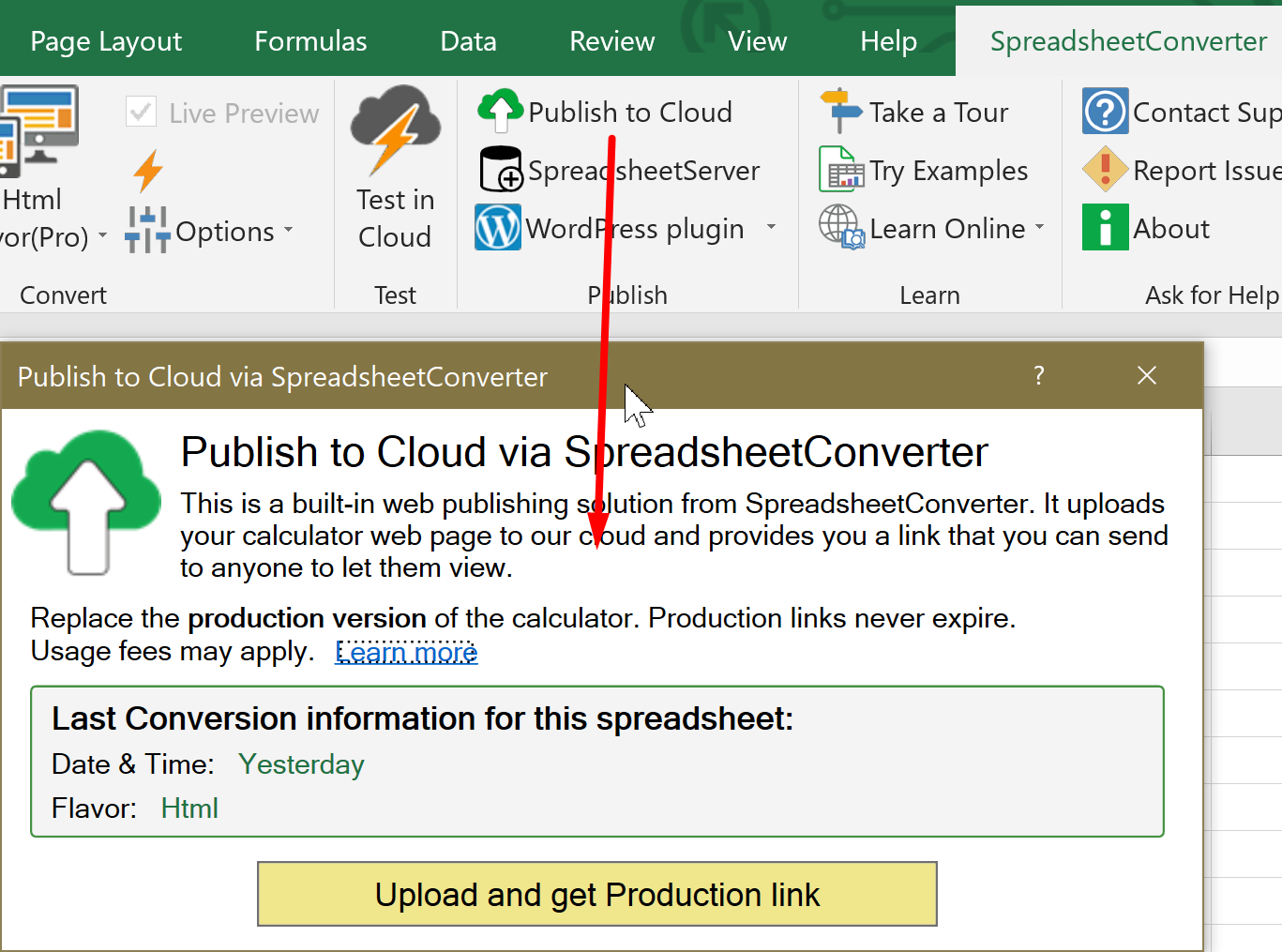
While the calculator is being uploaded, a message appears in the Publish to Cloud window.
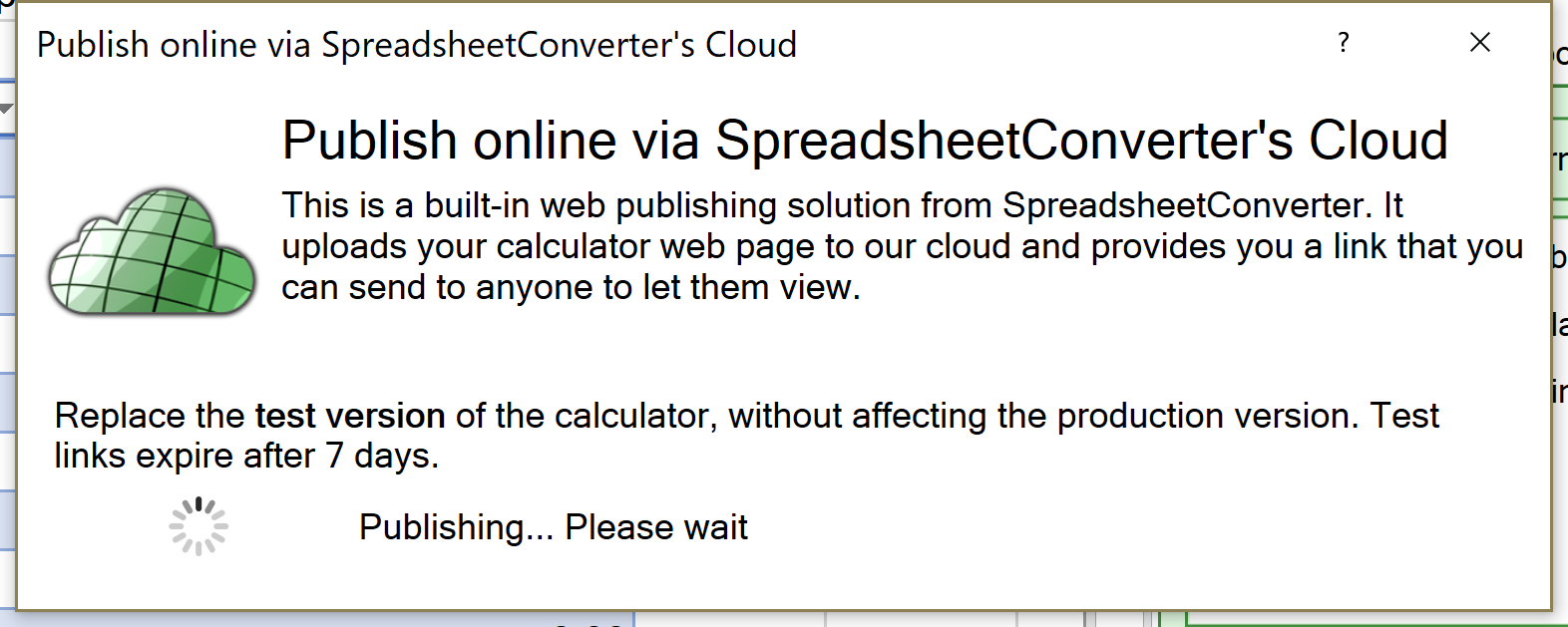
After you have published the calculator to the cloud, you must save the links you get to it. We provide four different types of links:
If you need other link formats later, just convert and upload the calculator again.
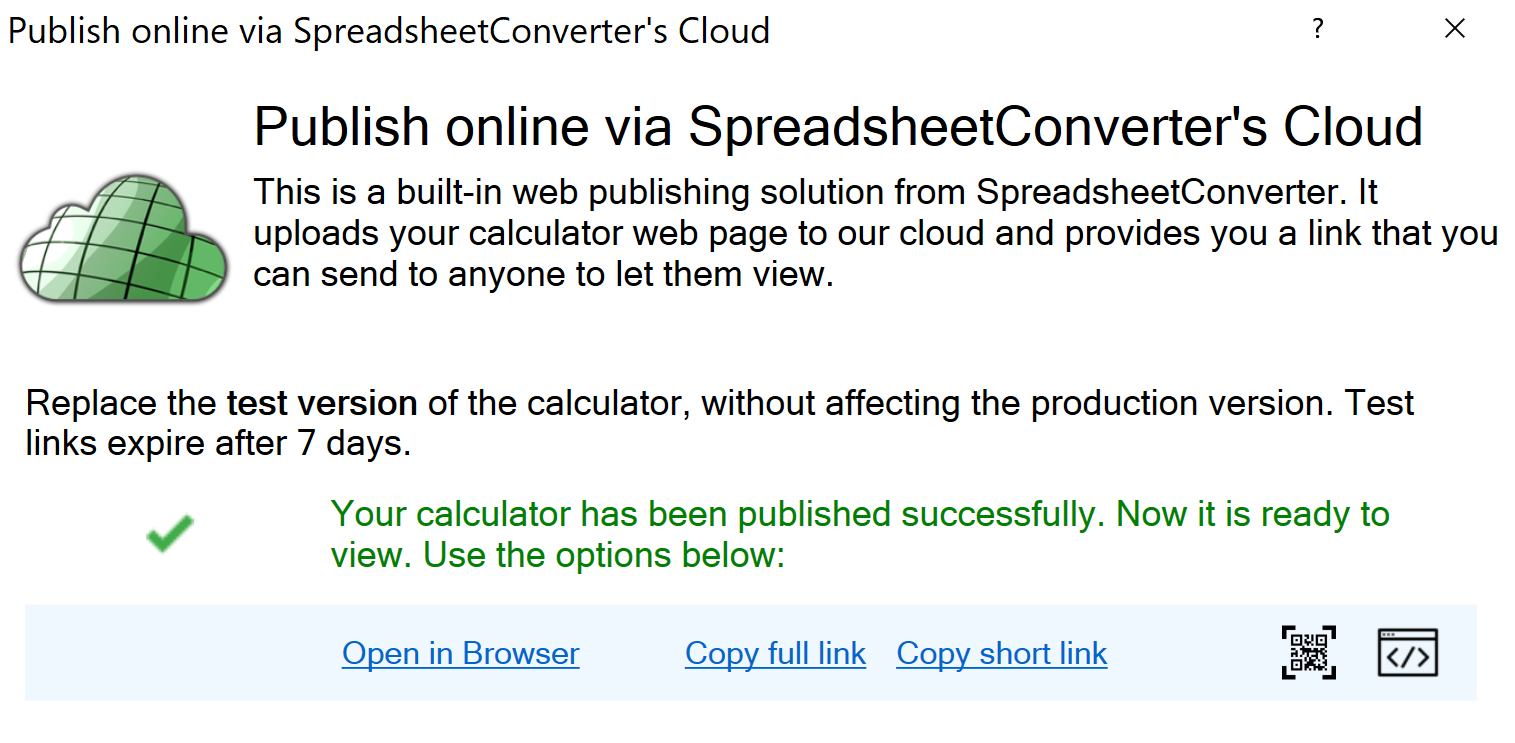
To remove previously uploaded calculators, do the following:
There is currently no limit to the number of calculators and forms you may upload, or their combined size. As the use of this feature grows, we may introduce usage fees and/or limits.
When you update an existing calculator, some advanced performance optimization techniques may retain the old version for up to 15 minutes.
Some of our tutorials use Publish to Cloud:
Converting spreadsheets to web format makes it very easy to import them into your blog or website. Here are tutorials on how to do this in various popular environments: