This Online Help page shows you how to use Real-time sync to share a live calculator or smart web form with other users, when the calculator has been converted for the web with the iPhone/Android flavor.
SpreadsheetConverter Real-time Sync lets you collaborate on a spreadsheet on the web. Multiple users can update the same electronic form or live calculator at the same time to make the work more efficient. In this help page, we will show you how to create a session and invite other users from a web page created with the iPhone/Android flavor of SpreadsheetConverter. There is a similar page describing Real-time Sync in the HTML flavor.
To create a session, you define a secret key for your calculator web page, then send it to your colleagues in an invitation to join the collaboration session.
You don’t have to enable Real-time Sync in the iPhone/Android flavor, since it is always on for this flavor.
Open your spreadsheet in Excel. Select the Mobile flavor in the SpreadsheetConverter ribbon. Convert the spreadsheet by pressing the Convert button.
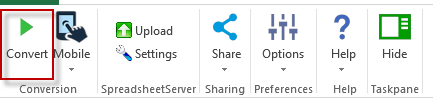
Before you start collaborating on a spreadsheet, you must upload it to a web server. SpreadsheetConverter provides built-in web publishing of forms and calculators.
To start a collaboration session, you must first open the converted web page on the web in your phone’s web browser.
To use Real-time Sync, you first need to go to the side menu, which you open with the “hamburger” button at the top left of the screen. (If there is no side menu, you may have converted your spreadsheet with a different flavor. These instructions are for a web page converted with the iPhone/Android flavor.)
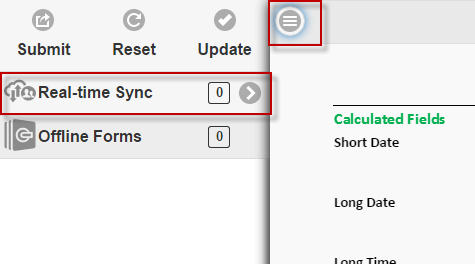
Enter a Secret key, which should be unique for each session, for your collaboration team (see the screenshot below). Use seven characters or more, preferably using a combination of letters, digits and certain special characters. For more detail, read more about the Real-time Sync security concerns.
Enter your name or e-mail address to identify you during the session. This name will be shown to the others in the session when you change field contents.
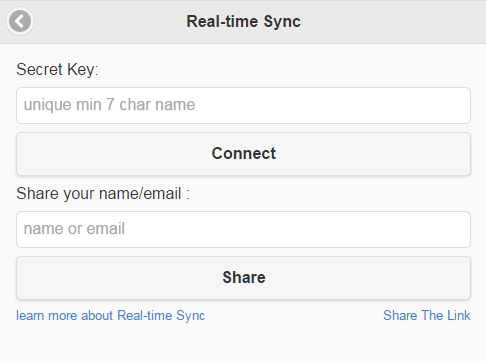
Press Connect to create the SpreadsheetConverter Real-time Sync session.
When the connect button turns green, you have successfully created a session to use Real-time Sync.
Click Share the link. When the link appear above the Share the link, you can copy and share it with other participants.
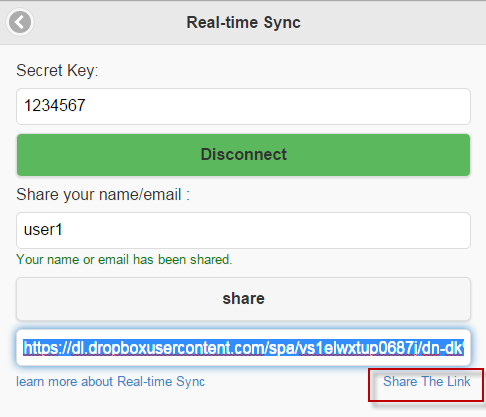
Share the copied link among your colleagues, e.g. by e-mail or chat.
When users enter the session, they provide the name or e-mail address they wish to use during the session.
For your convenience, the secret key is included in the link. If you wish to provide this separately, you should remove it from the link before you share it with others, by removing ?k= and all the text afterward.
Use the participants button to the right in the bottom toolbar to see all participants in this Real-time Sync session.
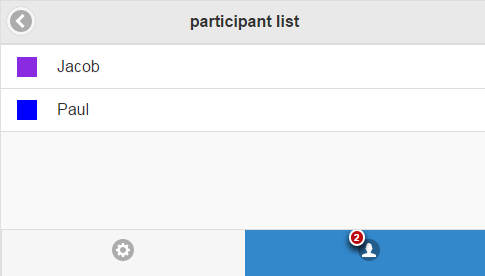
As connected users make changes to the spreadsheet, their name will appear over the field they are changing.
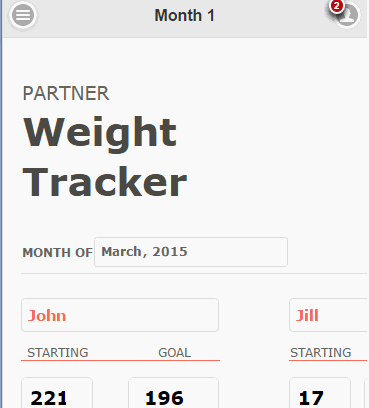
Each collaboration session is automatically saved after each change. The next time you connect to the session using the same secret key, the calculator or form will contain the values from the last time you used it.