Use Real-time sync to share a live calculator or smart web form with other users, when the calculator has been converted for the web with the HTML flavor.
SpreadsheetConverter Real-time Sync lets you collaborate on a spreadsheet on the web. Multiple users can update the same electronic form or live calculator at the same time to make the work more efficient. In this help page, we will show you how to create a session and invite other users from a web page created with the HTML flavor of SpreadsheetConverter. There is a similar page describing Real-time Sync in the iPhone/Android flavor.
To create a session, you define a secret key for your calculator web page, then send it to your colleagues in an invitation to join the collaboration session.
In Excel, use the Workbook tab on the SpreadsheetConverter task pane to ensure that Real-time Sync is turned on for the calculator after conversion.
![]()
Open your spreadsheet in Excel. Select the HTML flavor in the SpreadsheetConverter ribbon. Convert the spreadsheet by pressing the Convert button.
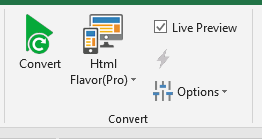
Before you start collaborating on a spreadsheet, you must upload it to a web server. SpreadsheetConverter provides built-in web publishing of forms and calculators.
To start a collaboration session, you must first open the converted web page on the web in your web browser.
Click on the Real-time Sync button in the bottom toolbar of the converted web page.
![]()
Enter a Secret key, which should be unique for each session, for your collaboration team (see the screenshot below). Use seven characters or more, preferably using a combination of letters, digits and certain special characters. For more detail, read more about the Real-time Sync security concerns.
Enter your name or e-mail address to identify you during the session. This name will be shown to the others in the session when you change field contents.
Press Connect to create the Real-time Sync session.
Click Get Real-time Sync link. When the window to the right appears, copy the link with Ctrl + C.
Share the copied link among your colleagues, e.g. by e-mail or chat.
When users enter the session, they provide the name or e-mail address they wish to use during the session.
For your convenience, the secret key is included in the link. If you wish to provide this separately, you should remove it from the link before you share it with others, by removing ?k= and all the text afterward.
Use the Real-time Sync button in the bottom toolbar to see all participants in this Real-time Sync session.
As connected users make changes to the spreadsheet, a colored arrow appears with their name.
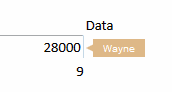
Each collaboration session is automatically saved after each change. The next time you connect to the session using the same secret key, the calculator or form will contain the values from the last time you used it.
(Click the image to enlarge the video)
There are many ways to collaborate on an online spreadsheet. Of course, you could just use a screen-sharing program. But only Real-time Sync makes any web spreadsheet persistent, permanent, perpetual – the cloud spreadsheet is saved after every change. If you open the same spreadsheet with the same key two years later, the information you last typed into it is still there.
There is a detailed explanation of how you can save data in a cloud spreadsheet in the sign-up list tutorial.
Real-time Sync is gradually being added to SpreadsheetConverter. There are currently a few minor limitations. We hope to remove these limitations in the near future.