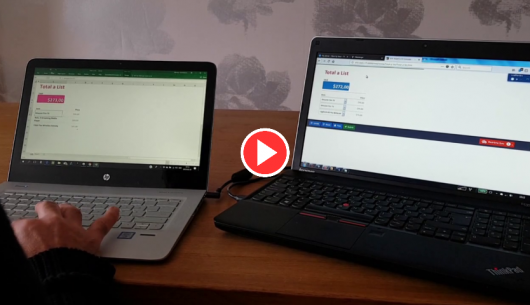
While you edit a spreadsheet in Excel, your changes appear also in a live web page in a separate web browser window. This rapid preview of the converted web page speeds up development and enhances the creative process.
With SpreadsheetConverter, you always see what the converted web page looks like. The preview windows are kept in constant sync with your Excel session and automatically updated every time you save your work in Excel.
As you move back and forth between editing – checking – editing – checking, the only thing holding you back will be the speed of thought. The constantly live preview makes you inclined to test different ideas and to move forward using trial and error. Since any change in Excel automatically appears on the web page, you can gradually refine your design while having the full attention of a tool that is really supporting you in this creative process.
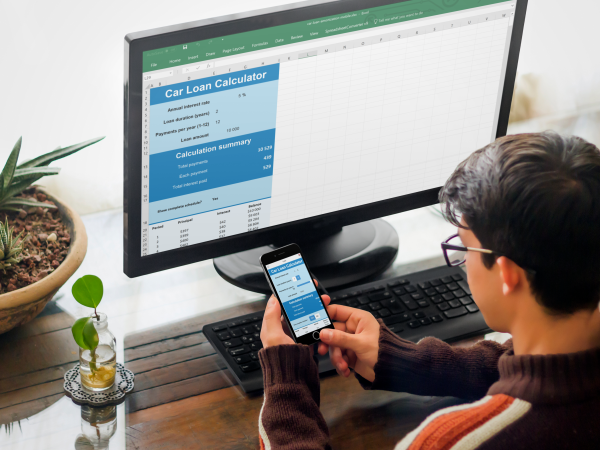
There is some delay due to the complexity of transforming your layout and formulas from Excel to web format, but the automatically updated web page preview still saves a lot of time since you continue to develop the spreadsheet, uninterrupted by the process of converting it for the web.
If your workplace has more than one screen, it’s usually most convenient to use Excel on one screen and show the live preview on another. If your development environment doesn’t have multiple screens, you can use any old laptop or tablet to show the live preview and just put it next to your primary screen.
You can open as many preview windows as you like; both in the development environment, in other computers on the network, and in iPhone and Android mobile devices. Yes, you can preview the office and mobile versions of the web page at the same time, including the effects of our innovative responsive design.
Before you enable Live Preview, you may want to run a normal conversion and verify that the converted web page opens in one or more of your web browsers. You should also scan the QR code to verify that the development environment is accessible also from other devices on the network. We have assembled some troubleshooting advice on the help page for Instant Testing.
To enable Live Preview for a spreadsheet, tick the checkbox and press Convert.
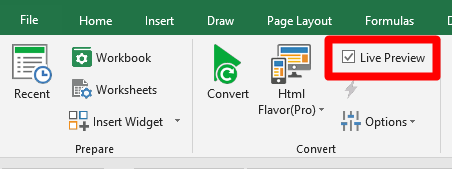
When you activate Live Preview, the spreadsheet is automatically converted to web format and opened in all the web browsers designated for Instant Testing. All preview windows are live and update themselves automatically every time new changes are saved in Excel.
The preview process is managed by a small web server inside the development workstation – the same web server that we use for Instant Testing, and you can connect to it from any device on the local network. The live preview requires very little in terms of computing resources.
If your workplace has more than one screen, it’s usually most convenient to use Excel on one screen and show the live preview on another so that you can just glance at the preview to see the progress you are making.
If you accidentally close or can’t find one of these predefined preview windows in the development workstation, go to the Options menu in the ribbon and click Reopen Live Preview Windows to have them all opened again.
During Live Preview, a progress indicator appears in the title bar of the preview tab in the web browser. The Live Preview toolbar appears in the top right-hand corner of the browser. You can cancel the conversion from the toolbar, or copy the link or QR code to the preview.
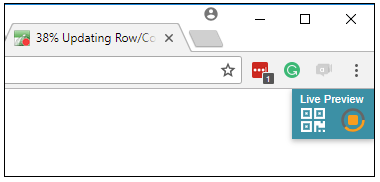
To see how the web page currently looks also in other desktop or laptop computers, just copy the link from the Live Preview toolbar on the development workstation and forward it to any other user on the same local network. It’s a one-time job, since all previews immediately become live, updating themselves along with the spreadsheet.
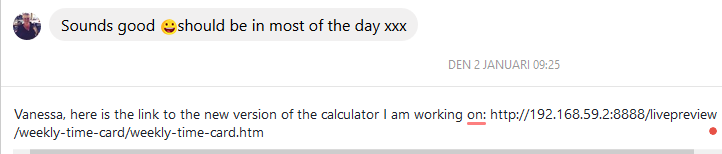
You can open an unlimited number of Live Preview windows, both in the development workstation and in an unlimited number of other devices, simply by re-using the preview link or QR code. These preview windows work just like the predefined ones but are unknown to Live Preview. Selecting Reopen Live Preview Windows in the Options menu of the ribbon will only reopen preview windows in the development workstation, and only in the web browsers selected for Instant Testing. To reopen a preview window in another browser or device, re-use the preview link or QR code.
If you want to see a live preview on a mobile device you can also click on the QR code symbol in the Live Preview toolbar. This will display a QR code that you can scan with the camera of your mobile device to open a preview window. You can also take a screenshot of the QR code and send it to someone else.
The mobile device must be on the same local network as the development workstation. Turn off the automatic lock or sleep timer on the phone or tablet if you want the display to stay lit until the device is disconnected from the live preview of the editing session. There is a help page about scanning QR codes.
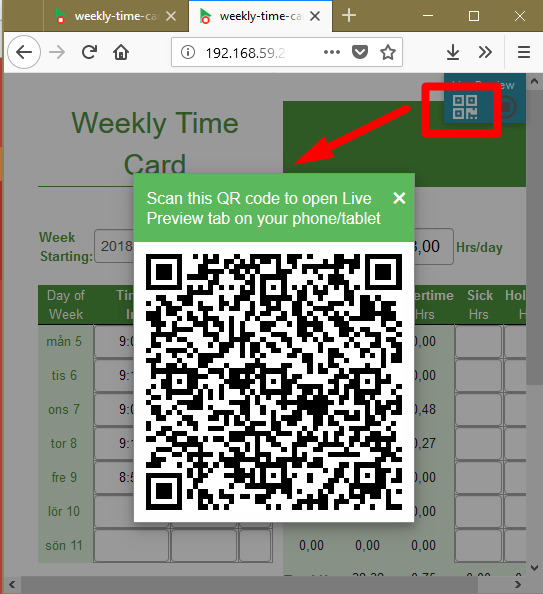
Live Preview does not replace the Convert button. At the end of each editing session:
If you run into problems with firewalls or antivirus programs, please follow the instructions on the help page for Instant Testing.