In 2015 we introduced an offline forms feature built on a web standard called AppCache that is now being deprecated. We want you to be aware that depending on your web browser, AppCache-based offline forms may cease to work at some point in the future.
Our developers are investigating a new implementation. If and when such an implementation appears, you will need to upgrade to the then current version of SpreadsheetConverter and use it to re-convert your offline forms to use the new functionality.
Please contact our help desk if you have any questions regarding the future support for offline forms in SpreadsheetConverter.
With offline forms, users can submit forms even when they are not connected to the Internet. The forms are saved inside the web browser. When users get back online, they just press a button to submit all their queued forms. Follow these steps to save multiple forms in the web browser and later have them all submitted at once.
Note that the offline submit doesn’t work when you’re connected to the Internet. We never save any forms as long as they can be submitted directly.
Before you continue, you may want to read the introduction to offline forms.
The following steps show the offline forms feature in action. This feature requires no configuration and is always enabled for all spreadsheets converted to web pages with SpreadsheetConverter.
Some web browsers allow you to work offline. In Firefox for Windows, press the Alt key on the keyboard and select File > Work Offline in the menu. Otherwise, there may be many ways to turn off your Internet connection depending on your configuration: unplug a cable, turn the data connections off on your device, disconnect from all wi-fi or disable a network adapter. If you don’t really know how to go offline, just read the following text without doing anything.
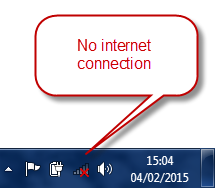
Open Excel and create a short web form the normal way. It doesn’t have to be fancy, just insert a few text widgets with labels into an empty spreadsheet.
Configure the submit settings for the new web form in Excel > the SpreadsheetConverter task pane > Workbook > Configure Submit.
Select the Free forms processing service unless you have a license for the Advanced service. The Demonstration service cannot be used for offline forms.
Enter the e-mail address to which you want all submitted forms to be sent.
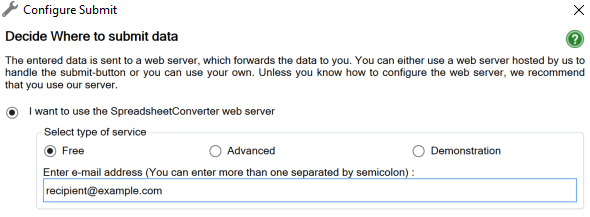
Select the output format you prefer and convert your spreadsheet to a web page with this flavor.
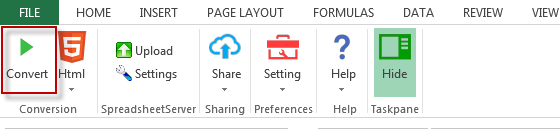
After conversion, the web form normally opens in one or more web browsers. If it doesn’t, open the Excel > the SpreadsheetConverter task pane > Preferences > Options > Browsers and conversion path option setting to get the name of the folder where the converted web page is stored and open the page from that folder. It is in these settings you also select one or more web browsers to open each web page automatically in after conversion.
Enter some data into the fields in the form.
While you are still offline, press the Submit button in the toolbar.

A pop-up will appear, asking you for permission to save the form. Click Yes and the form will be securely stored in the web browser.
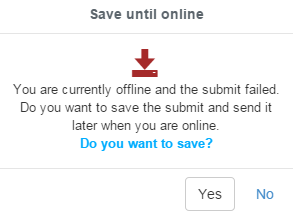
When you approve, note the new Offline Forms button that now appears in the toolbar with a counter for the number of forms saved.

Modify the data in the form slightly and press Submit again. Notice that the counter in the Offline Forms button increases for every form you submit. Repeat this until you have queued four forms.
Re-connect to the Internet by reversing what you did to come offline, e.g. return Firefox to online mode, re-insert the network cable, turn the data connections on your device back on, connect to wi-fi or enable the network adapter you previously disabled.
Verify that the Internet works by opening a new tab in your web browser and pointing it to www.spreadsheetconverter.com.
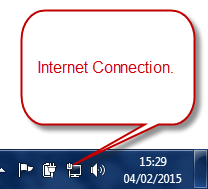
Return to the browser tab for the form you have been working with. Press the Offline Forms button in the toolbar.
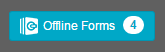
Before forwarding all the saved forms to the server, SpreadsheetConverter asks you to confirm that you want to send them. Click Yes.
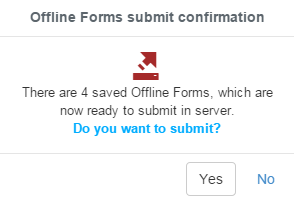
Open the e-mail Inbox for the recipient you specified in Configure Submit. The four forms you saved in the browser while you were offline should now arrive in this Inbox.
With the Free submit service the e-mails can look a bit cryptic, we know. If you upgrade to the Advanced service the e-mails will look just like the web form, which makes them much easier to work with.
When you work with saved web forms there may be situations where you’d like to know more about how many forms you have saved and how much space they all occupy. If you use the Advanced Submit Service, we must also save an e-mail template to pass on to the server so that it can make each e-mail look like the submitted web form.
All these things are stored in the web browser, in something we call Browser Storage. Since most web browsers don’t provide a lot of information or tools related to Browser Storage, we have developed a simple toolbar to help you better understand what is going on with your Browser Storage. For more information, visit the help page for Browser Storage.
![]()