Here are the instruction on how to handle problems with the WordPress Plugin to Import Spreadsheets from Microsoft Excel.
Since you’re here, it seems you are having problems with our plugin for WordPress. We’re sorry to hear that. Please follow the instructions below to get help from the right person.
WordPress administrators jokingly describe this as “the white screen of death”, or just WSOD. It is well documented and you should be able to find good instructions on how to correct this on the web. After you have brought your site back up again, please continue here.
The WordPress plugin is only useful for people that use the SpreadsheetConverter add-in for Microsoft Excel, or test it with a trial license. Sometimes we get support requests from people that want to import raw, unconverted spreadsheets into WordPress. Unfortunately, we cannot assist you with that.
Please provide your SpreadsheetConverter Professional edition or trial license key when you report any issues with the plugin.
Before you report any issues with the plugin, you need to have an Excel spreadsheet that has been successfully converted to a web page with SpreadsheetConverter.
You must install the plugin according to the instructions in the Installation guide.
Unfortunately, we are unable to support you in normal day-to-day WordPress activities. If you have problems installing the plugin, begin by contacting your local WordPress Administrator or webmaster.
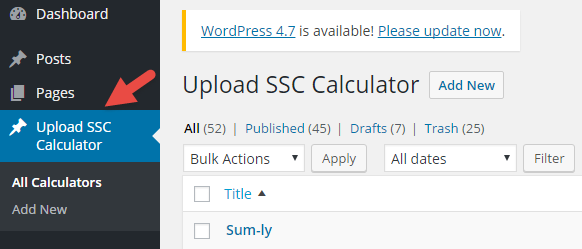
If you cannot use the plugin, you may have had installation problems that you didn’t notice. Go back and try the installation again.
There are a few issues that we know may cause problems. Please check if your problem is one of the below:
It’s easy to deactivate all of your plugins using the bulk action option at the top of the main plugins page i.e. www.example.com/wp-admin/plugins.php. If you still have the problem, at least you now know it is not caused by one of your plugins.
Now enable only the Import Spreadsheets from Microsoft Excel plugin and test again. If the problem has returned, it is probably caused by our plugin. Please contact our help desk.
Most WordPress websites are cached to shorten response times. This means that the webpages are stored as pre-rendered, static HTML files that are rapidly accessible for web browsers, without invoking the cumbersome WordPress process to reformat the page for every request. Your website may even be using a Content Delivery Network to host your web pages in multiple locations worldwide. bringing your cached content closer to its global audience.
Each level of caching delays the publishing of new or updated content. The typical publishing delay caused by caching is 1-48 hours.
When you upload a new version of a calculator, it may not appear immediately in the preview pane of the plugin or in your web pages. This is usually a result of caching, which is beyond our control.
When you test static content like uploaded calculators, you can try adding a fake “version” parameter to the link to the calculator:
https://example.com/calculator.html?version=1
When you update the calculator, just remember to change also the version number in the links to it, which should force the cache to fetch the updated content. Note: you only need the version parameter during testing, to verify that the update went through correctly. In your production environment, the updated version will be loaded automatically when the cached copies of the previous version expire.
If this doesn’t work for you, you should contact the person responsible for your caching setup and request that each cache is purged, so that your most recent WordPress updates are made available instead. The main effects of caching appear during the first hour so any additional delay usually has very little impact on response times.
If the problem does not reappear when you enable just the Import Spreadsheets plugin, enable your other plugins one by one until the problem reappears. There may be a conflict between another plugin and the Import Spreadsheets plugin. Please contact our help desk and report the plugin conflict.
Your WordPress debug log may contain more information that can help solve the problem. If you haven’t already enabled it, open your wp-config.php file, and ensure you have the following setting:
define(‘WP_DEBUG’, true);
The debug log is in the WordPress content folder. This is usually called wp-content. Open the log file debug.log, go to the bottom and look for log entries that coincide with your recent site interactions.
There are many common problems in WordPress. Please check if your problem is one of the below. To learn more about each problem, please search the web. All these issues are well documented
If none of the above applies to you, please contact our help desk and report the problem you are having. If possible, please include all the details about your server environment including the operating system and version, the PHP version, the WordPress version and the plugin version.