Browser storage, provided by the user’s web browser, allows us to re-use the most recent field values. If the user is offline, we can also save forms offline until the user comes online again.
As a service to your users, we pre-fill each web form they open with the most recent values they used for the same form.
Using Browser Storage we can store at least 150,000 input fields, well enough for any form we expect anyone to build with SpreadsheetConverter. This allows you to create forms as big as you like and still save your users a lot of time by having their most recent input values automatically retained.
Browser storage is provided by all modern web browsers. It is similar to the Luggage room in most major hotels – just like you can put your suitcase in the Luggage room on your first or last day at the hotel, web browsers allow us to save data in their “Luggage room”, and we can come back whenever we like and pick it up. If we don’t, it can stay there forever.
A good thing is that you can provide a default value for most named form fields in the link to the form, e.g. /form.htm?lang=sv. Learn more about filling form fields from the link.
Another good thing is that whenever an electronic form is open in a web browser, we automatically save the content of all the form fields. If the same form is opened again later, the field contents from the last visit are re-used. Read more about autosaving form fields.
What could be a problem, however, is that the autosaved values from the previous form always override any default values in the link. If you want the values in the link to override the autosaved values from the previous form, you have to disable form field autosave. You do this by disabling Browser Storage on the Workbook tab according to the instructions below.
Browser storage is enabled by default for all web pages you create with SpreadsheetConverter. If you wish to disable Browser storage, uncheck the Enable Browser Storage setting on the Workbook tab of the task pane. When you convert a spreadsheet again, the new setting will be used for the converted web page.
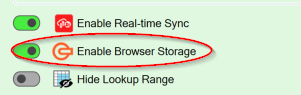
If users complain that their web forms open with garbled data, it may be the result of a previous error that was then saved with the rest of the field contents in Browser Storage. The easiest way to clear a form from previous field contents is to press the Reset button. This should restore the original, default values in all input fields. If this doesn’t help, there is the heavy artillery – the Browser Storage Toolbar.
For the Browser Storage Toolbar to appear for a converted web page, you must convert the spreadsheet with the Enable Debug Mode Conversion setting. This setting is located in the Ribbon > Options > User Settings > Advanced settings.
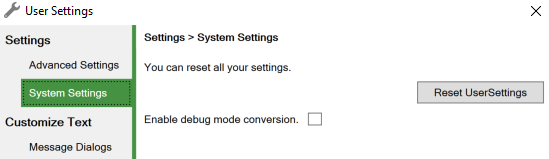
Remember to turn the setting off after you’ve converted the spreadsheet, otherwise it will activate the Debug Mode for all subsequent conversions.
When you open a web page in Debug Mode in Firefox or Internet Explorer, the Browser Storage Toolbar appears at the bottom of the screen.
![]()
Press the two blue buttons to have the current use of Browser Storage calculated.
![]()
The two red buttons allow you delete any Offline Submits (saved forms and e-mail templates) or all Browser Storage (including saved field contents). Despite the icon, there is no recycle bin here – deleted is deleted.
Using the Browser Storage Toolbar can help you and your form users get out of most problems related to saving previous field contents in Browser Storage.