The User Settings dialog allows you to use SpreadsheetConverter with other languages than English. It also lets you adjust the advanced conversion settings.
The User settings dialog is opened from the Options menu in the Convert section of the ribbon and contains various options and settings.
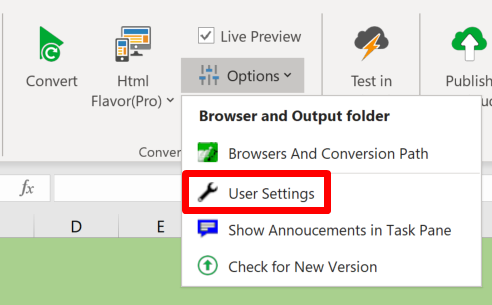
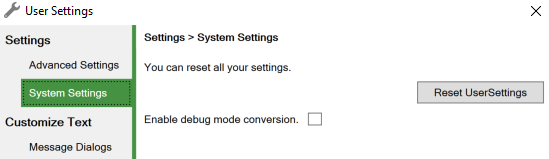
You can translate SpreadsheetConverter to other languages or change the texts it uses with the Customize Texts setting. Select the group in the left-hand pane and edit the texts in the group in the right-hand pane. The new texts will be used for all subsequent conversions, but will not affect already converted web pages.
Read more about translation in the Translation Overview.
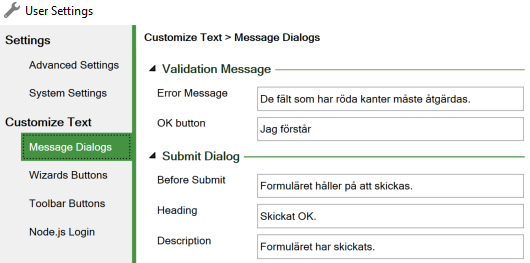
You can translate all runtime messages generated by the converter.
When the user types something into a form field that does not follow the rules for the field, this error message is displayed.
These messages are displayed when a form is being submitted.
If you have designated a separate landing page in Configure Submit settings > After successful submit, the After Submit message with its Heading and Description will not appear.
When forms are being submitted offline, they need to be saved to browser storage. These messages appear when this happens.
When the user comes online again, the offline forms can be delivered to the server, with these messages.
If the saved forms couldn’t be delivered, these messages may appear.
If you have a spreadsheet with more than one worksheet and convert it with a Wizard layout, you get buttons to navigate to the Next and Previous step, and a few other buttons. These can be translated here.
The buttons in the toolbar can all be translated. The Workbook tab controls which buttons are shown for each calculator or form.
If you use the Node.js Secure Login feature you can customize the login screen here.